
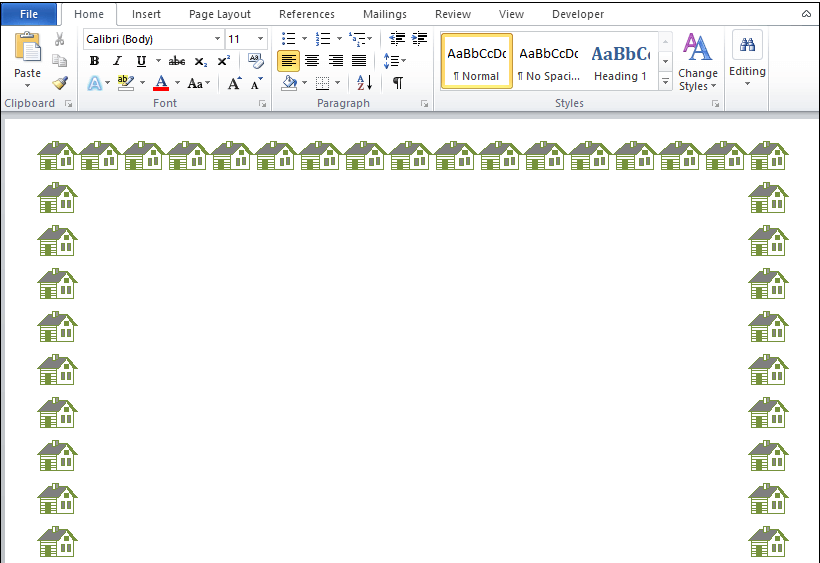
You can add inner shadows as well as perspective shadows. You can place a Drop Shadow around your image to make it stand off the page.
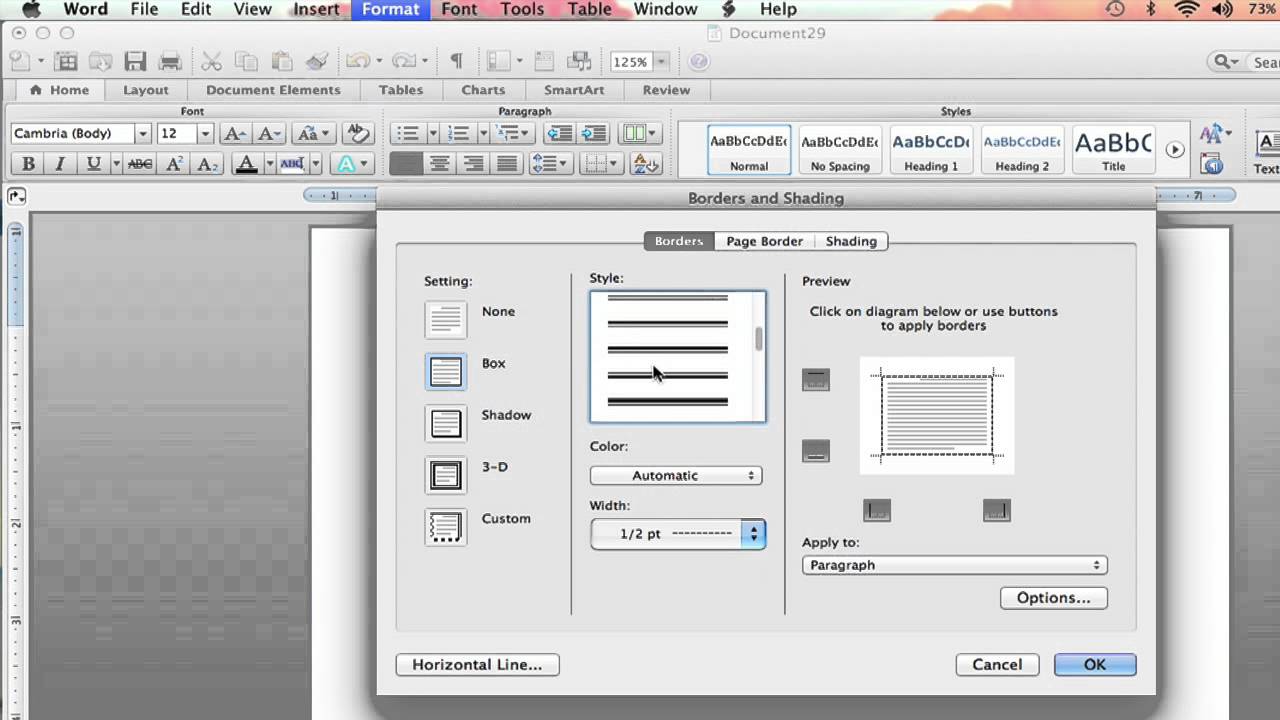
There are several different Preset effects you can add to your image, try them all out. Again, you will have to play with all these tools to find the best look for your story. The next seven images will show you the tool and what it can do to your images. In this section, you will find tools to enhance your images. Remember from our previous blog, if you do not like the results of your edited photo, you can always go back to the Adjust section and Revert your photo back to its original image. You will have to play with this section to see what you like and what fits with the message you want to send to the reader. You can also use the right-hand side Format Picture tools to work with the styles. Change the color, the weight, and style or use dashes to bring more attention to the image. You can change the border around your image with the Picture Border tool. Instantly create an effect, like Relaxed Perspective with a white border. There are several types of image effects to sample. With your image selected, click the arrow down to select a Style. See How to Add and Format Text Around and Image for help.

Click the Insert tab at the top of your ribbon menu and select Picture then locate the image you would like to include from your local device or choose from Microsoft’s gallery. Let’s get startedįirst, you need to add your photo to the document. In this blog, we will explore the next section of the Picture Format tool bar and cover all the settings in Picture Styles. I showed you how to remove the background of an image, adjust the brightness/contrast, change colors, artistic effects, and more. If a style is applied, you can reset the picture, but be aware that resetting also removes any other formatting you've applied.In my previous blog, we talked about all the settings in the Adjust section under the Picture Format ribbon menu. For example, to remove a shadow, select Picture Effects > Shadow > No Shadow. If the border is an effect and you know which effect it is, In the Picture Effects list, choose the effect that's applied, then choose No effect. If the border is an outline, in the Picture Border list, choose No Outline.
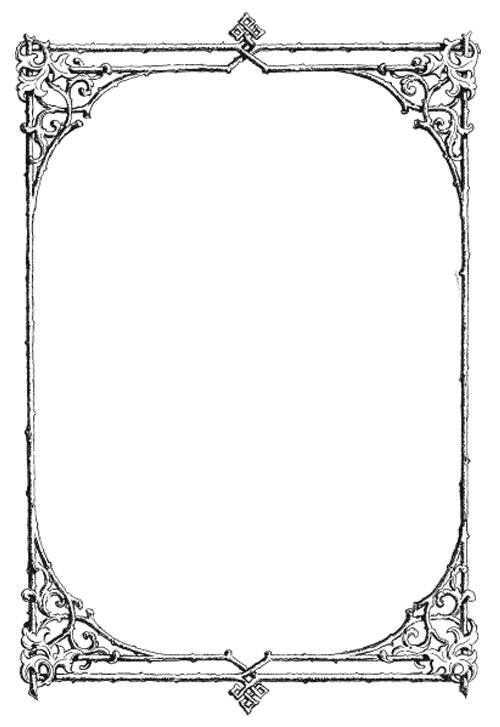
Under Picture Tools, select the Format tab, then do one of the following: The way you remove a picture border depends on whether it’s a picture style or a custom border.Ĭhoose the picture you want to remove a border from. In the Weight list, choose a border width. Under Picture Tools, select the Format tab, then select Picture Border. Select the image that you want to add a customized border to. At the right corner of the gallery, select the More arrow to expand the gallery and see additional styles:


 0 kommentar(er)
0 kommentar(er)
